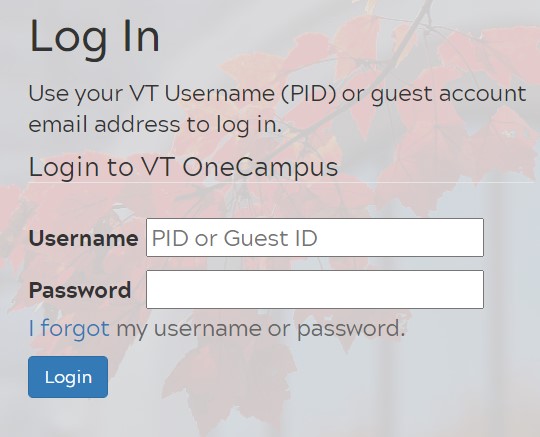HokieSpa: Virginia Tech Login 2022/2023 Accessibility Guide
How to log into HokieSPA
- Open hokiespa.vt.edu in your browser.
- The Guest ID or your PID for VT must be entered.
- The password for your account.
- To go to your dashboard, click "Login."
How to create your VT username
To create a Virginia Tech (VT) username, you can follow these steps:
- Go to the VT Account Management website: https://accounts.vt.edu/
- Click on the "Create a VT Account" button.
- Fill out the form with your personal information, including your name, date of birth, and contact information.
- Choose a username and password for your VT account. Your username will be used to access various VT services, such as email, course management, and online library resources.
- Click the "Create Account" button to complete the process.
Note: If you are a current VT student, faculty, or staff member, you may already have a VT username and will not need to create a new account. You can check by attempting to login to your VT account or by contacting the VT Help Desk for assistance.
How to reset VT username (PID) passphrase
- The process for resetting a VT username (PID) passphrase depends on the specific VT system you are using. Here are some general steps that may be helpful:
- Contact your system administrator or the IT department at your organization. They may be able to reset your passphrase for you or provide you with instructions for resetting it.
- If you are unable to reset your passphrase through your system administrator or IT department, you may need to contact the vendor that provides the VT system. They may be able to reset your passphrase or provide you with further assistance.
- If you are using a VT system that you have installed on your own computer, you may be able to reset your passphrase by following the instructions provided by the vendor or by using the tools provided with the system.
- If you are unable to reset your passphrase and do not have access to your VT account, you may need to create a new VT account. Be sure to follow any instructions provided by the vendor or system administrator to ensure that you set up your new account correctly.
How to change VT username (PID) passphrase
To change the passphrase for your VT PID (username), follow these steps:
- Go to the VT PID management page: https://passphrase.vt.edu/
- Enter your VT PID and current passphrase, then click "Continue"
- Click on the "Change Passphrase" button
- Enter your current passphrase and the new passphrase you want to use
- Click "Submit" to save the changes
Please note that your passphrase must meet the following requirements:
- It must be at least 8 characters long
- It must contain at least one uppercase letter, one lowercase letter, and one number
- It must not contain your VT PID or any personal information such as your name or date of birth
If you have any trouble changing your passphrase, you can contact the VT PID Help Desk for assistance.
How to register for, drop or add class in HokieSPA
To register for classes in HokieSPA, you will need to follow these steps:
- Go to the HokieSPA website and log in to your account.
- Click on the "Registration" tab.
- Select the term for which you want to register.
- Click on the "Add/Drop Classes" link.
- Select the classes you want to add and click the "Add Classes" button.
To drop a class, follow these steps:
- Go to the HokieSPA website and log in to your account.
- Click on the "Registration" tab.
- Select the term for which you are currently registered.
- Click on the "Add/Drop Classes" link.
- Select the class you want to drop and click the "Drop" button.
To add a class, follow these steps:
- Go to the HokieSPA website and log in to your account.
- Click on the "Registration" tab.
- Select the term for which you are currently registered.
- Click on the "Add/Drop Classes" link.
- Select the class you want to add and click the "Add" button.
Keep in mind that there may be restrictions on when you can add or drop classes, so be sure to check the academic calendar for the relevant term.